
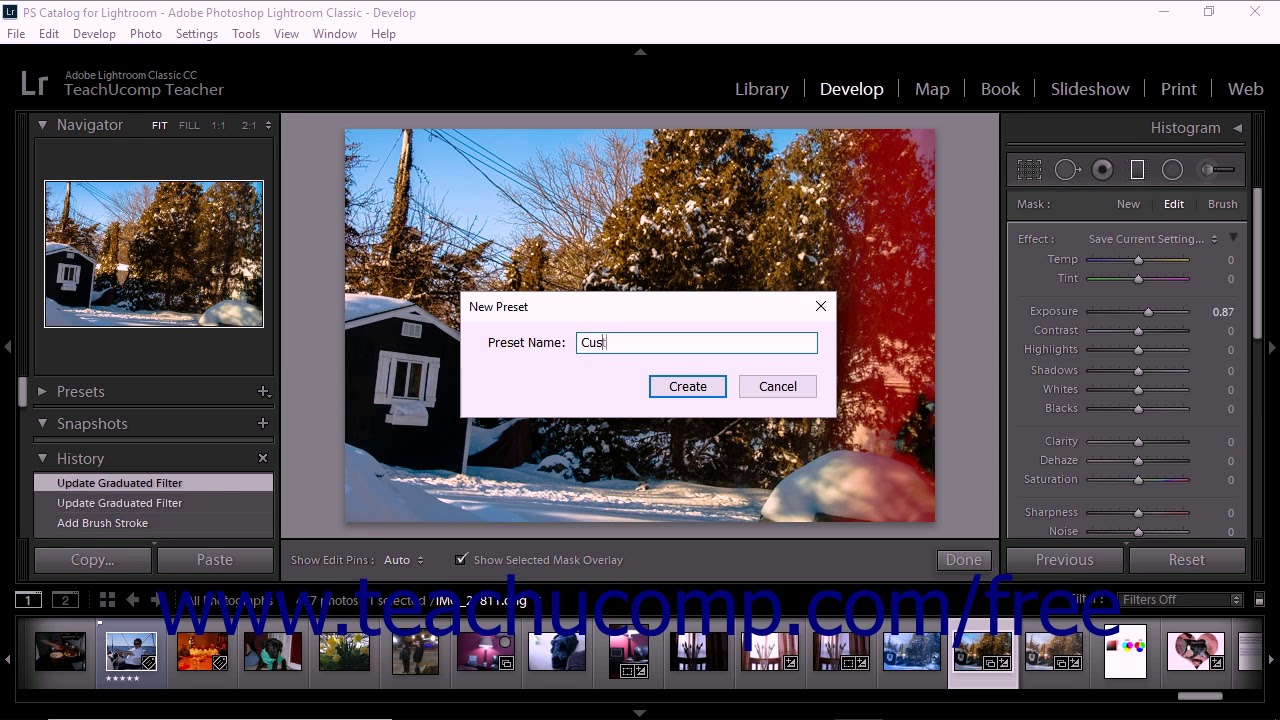

Simply drag and drop your preset(s) into this folder. In your Lightroom Preferences window, click Show All Other Lightroom Presets and then click the Lightroom folder, followed by the Develop Presets folder. Using the finder, simply drag and drop your preset(s) into this folder.

In your Lightroom Preferences window, click Show Lightroom Develop Presets and then click the Settings folder. Move Your Presets to the Correct Installation Folder For. Identifying the correct file extension here is important, as they'll be installed in a specific location based on their file type. There are two types of presets - one where the file format is. Here's the one part that requires a specific detail. Maybe they're in your downloads folder, or maybe you saved them on your desktop? Just track them down and make sure you know where they are. Open a finder window to locate your presets. Select Preferences, and select the Presets tab in the Preferences window. Click that, and it will reveal a drop down menu.
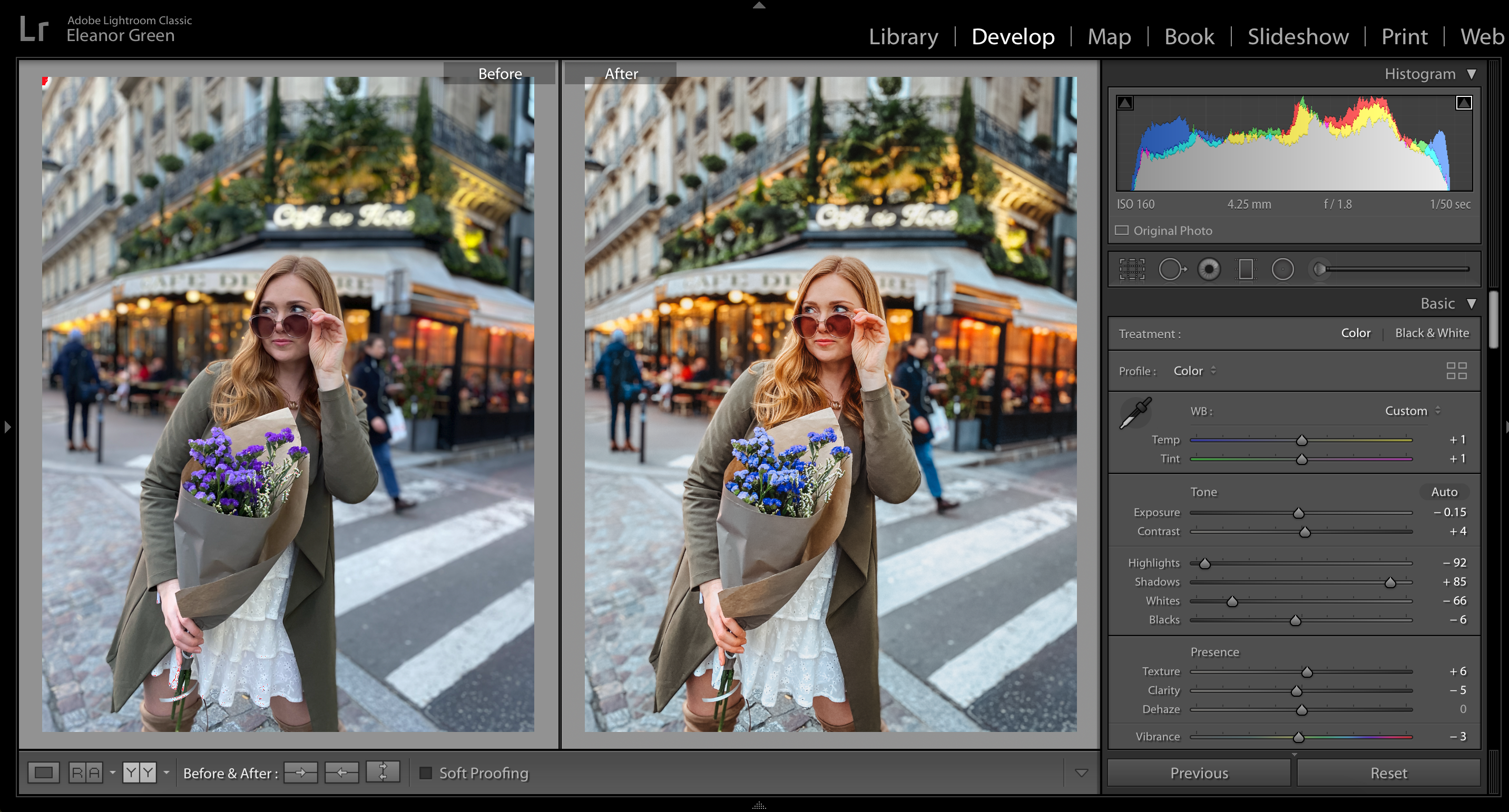
Open Lightroom's Preset PreferencesĪt the top left hand corner of your screen you'll see it says Lightroom Classic. Open Lightroomįirst step, open up Adobe Lightroom Classic and you'll find yourself in the Library tab of the app. OK, download your new presets and we'll install them. It does come ready with a few presets installed for some basic adjustments, but that's just the beginning of the road! You can make your own presets, and it can be fun to try out another photographer editing styles. It's simple to use, with numerous sliders that you can intuitively drag around to play with to see how different adjustments affect your photographs. Lightroom Classic allows you to easily and efficiently edit your photographs. How to Install Presets in Lightroom Classic The Basics How to Apply Presets to Photos | Lightroom Tutorial


 0 kommentar(er)
0 kommentar(er)
